In CRM, navigate to Marketing and Events using the Sitemap at the bottom left
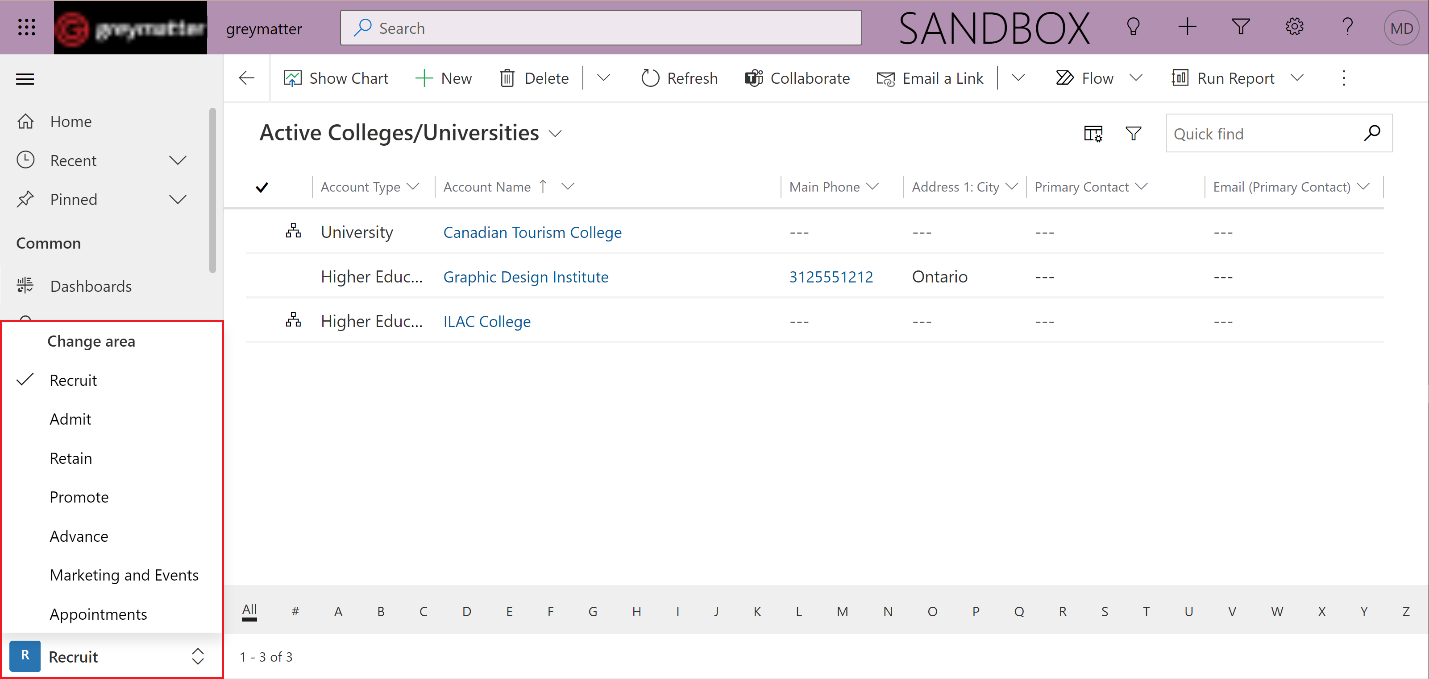
Then go to Campaigns under Marketing Automation and click “New”
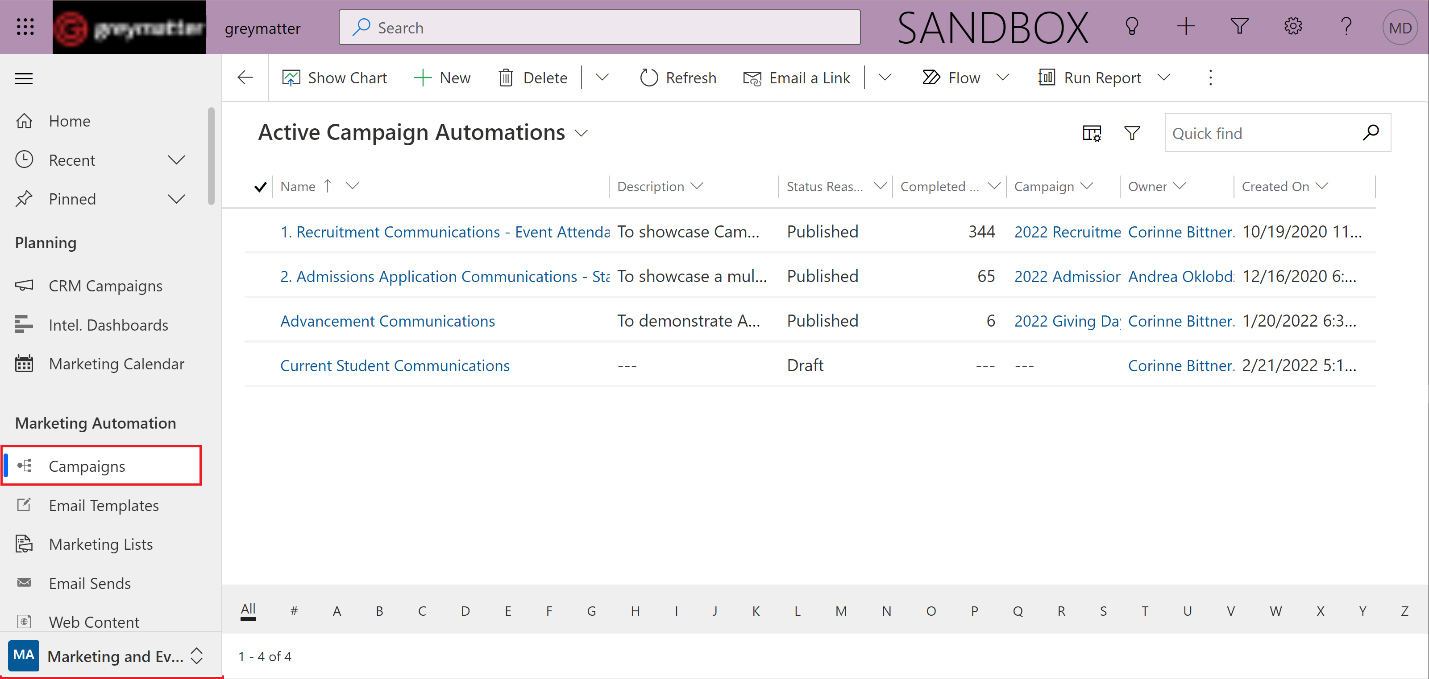
When creating a new Campaign Automation, you will need to enter a name and save before adding the automation steps for your campaign. Note that the Status of the Campaign Automation will remain as Draft and you can publish once you have finish editing it in the builder.
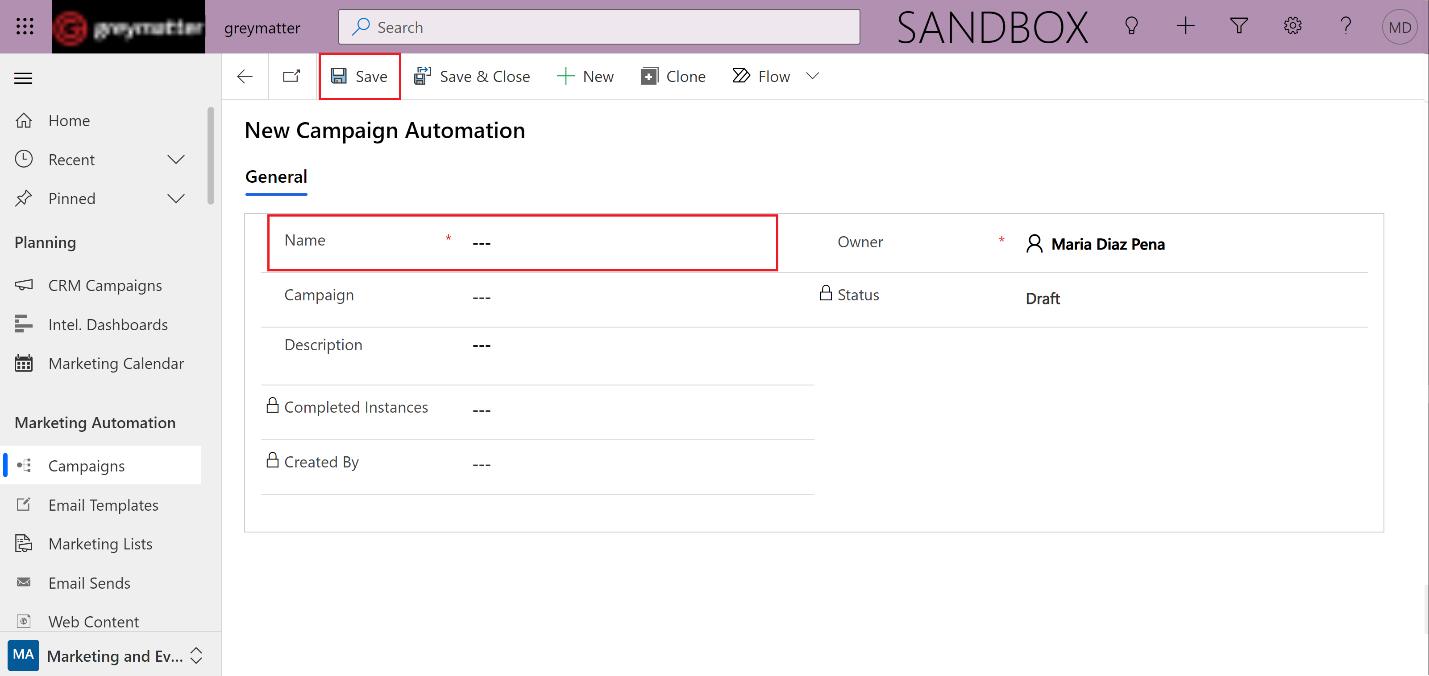
Once you save, you will be able to see this view. Click on Builder.
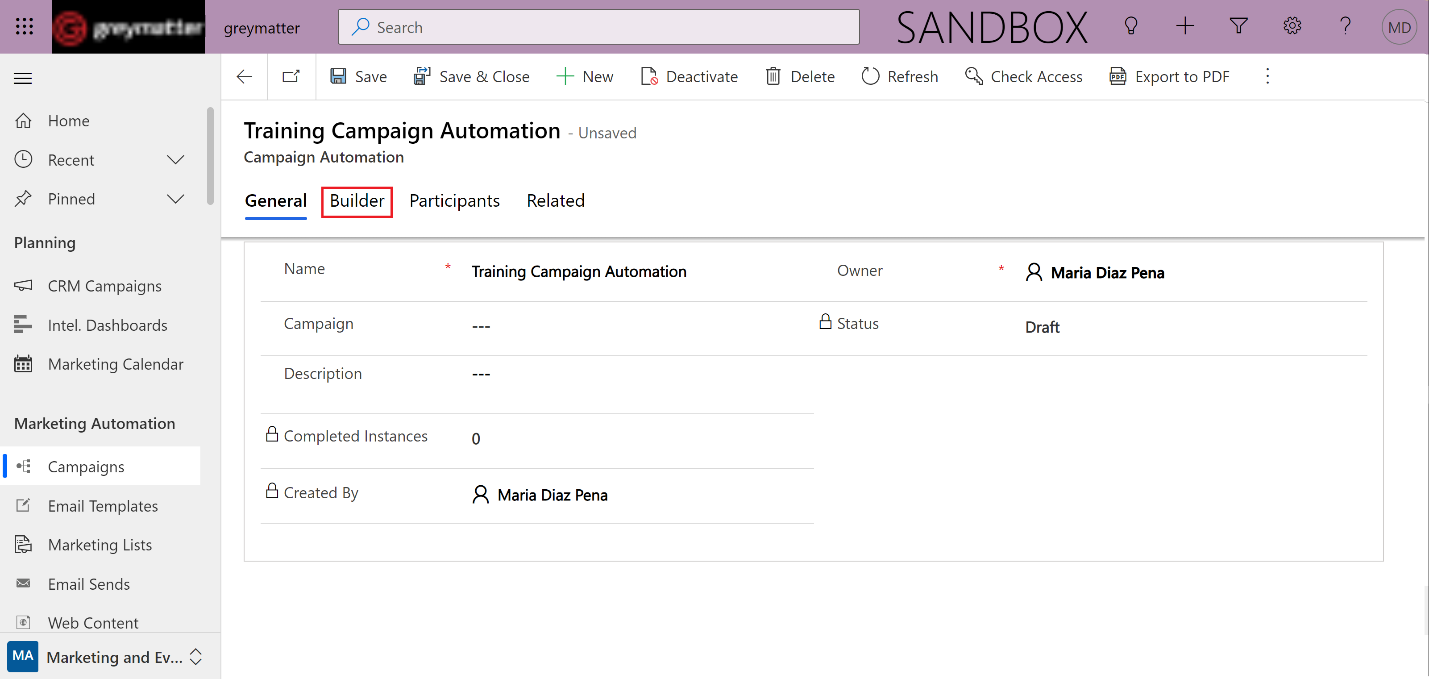
Once in the Builder, we have many options on how to proceed. We can select a predetermined Campaign Automation Template, or we can start from scratch with a blank template.
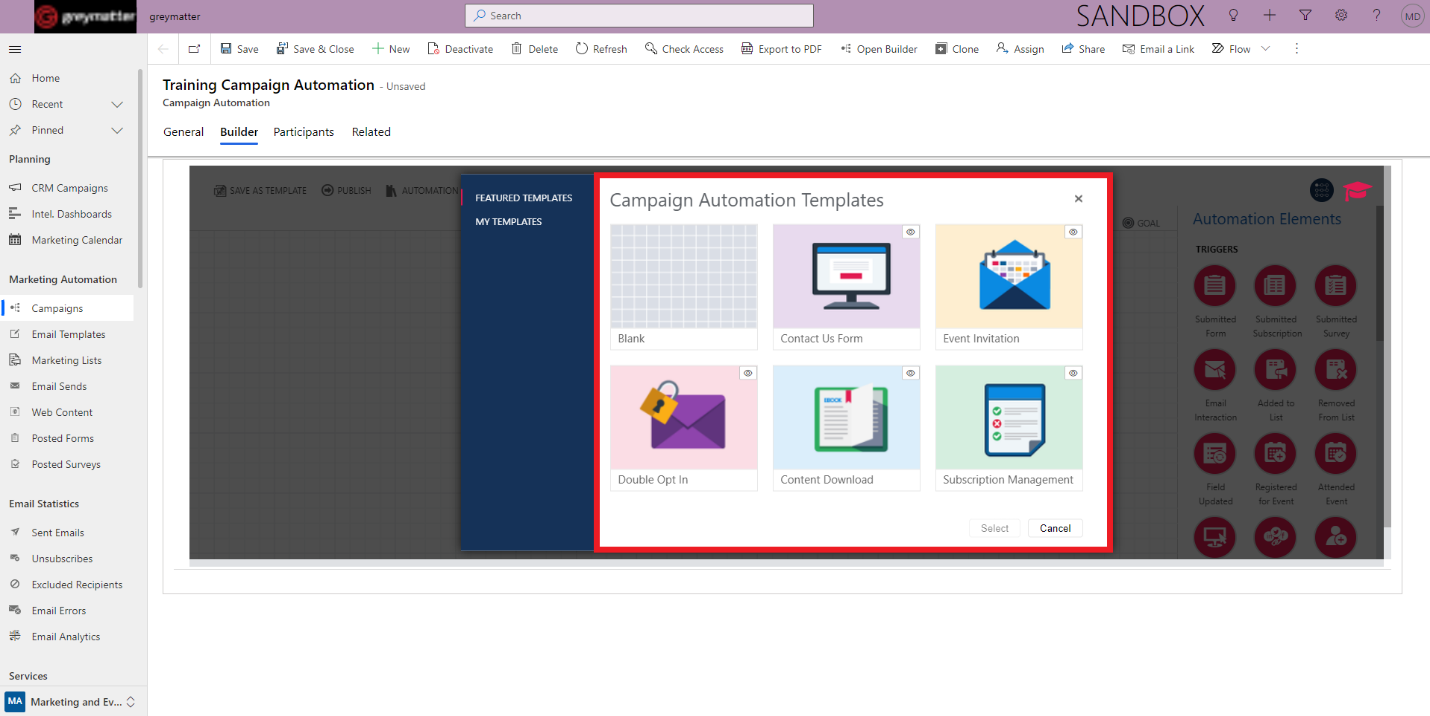
We will come back to the templates. Let’s start with a blank campaign automation to explore the different elements. Inside the editor, on the right side, we have the catalog of options. The first section is the triggers. The triggers are the entry point to kick our Campaign Automation. A contact needs to achieve one of these triggers to be entered into the campaign and start the path.
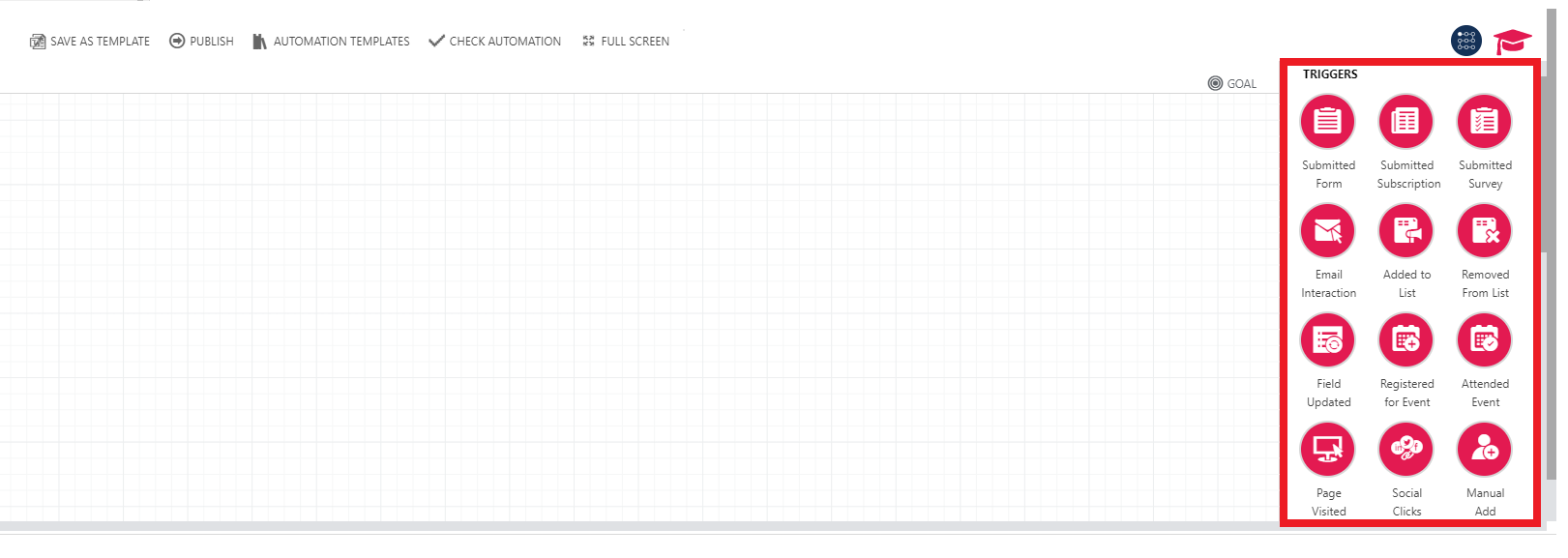
For Submitted Form, Submitted Subscription and Submitted Survey, we specify one of these components (Form, subscription or survey) and once the contact submits, it will run the trigger.
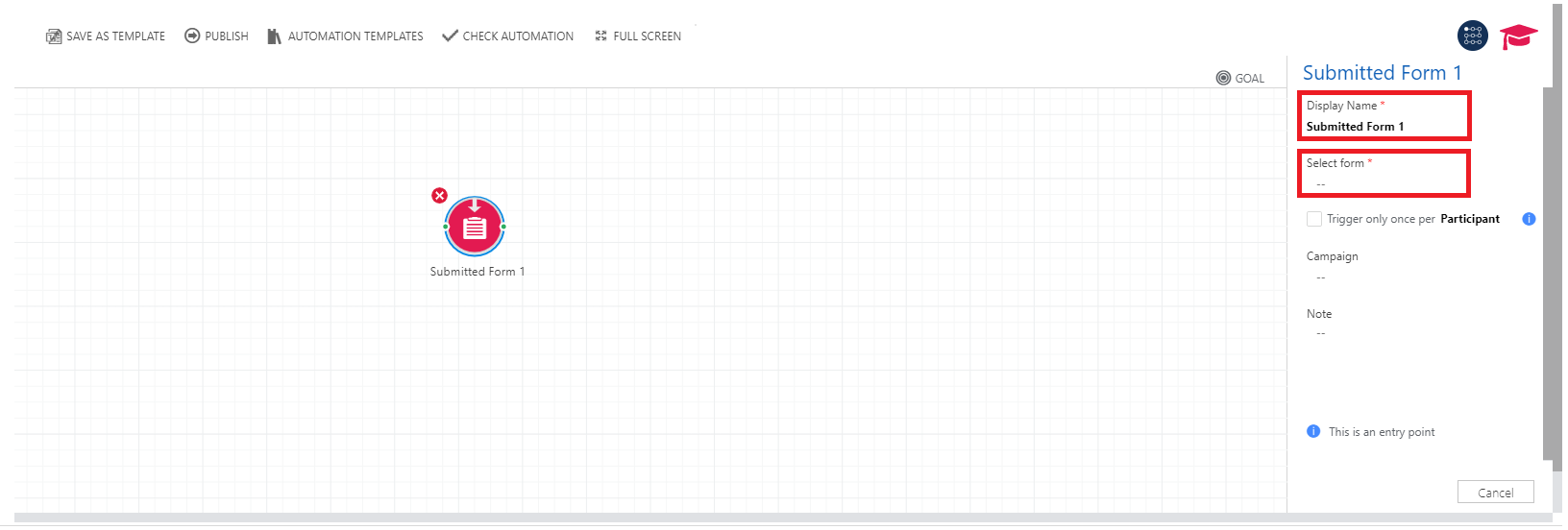
For Email Interaction, we specify the Email Send which we want to monitor and when there is an interaction from the contact, this trigger will run.
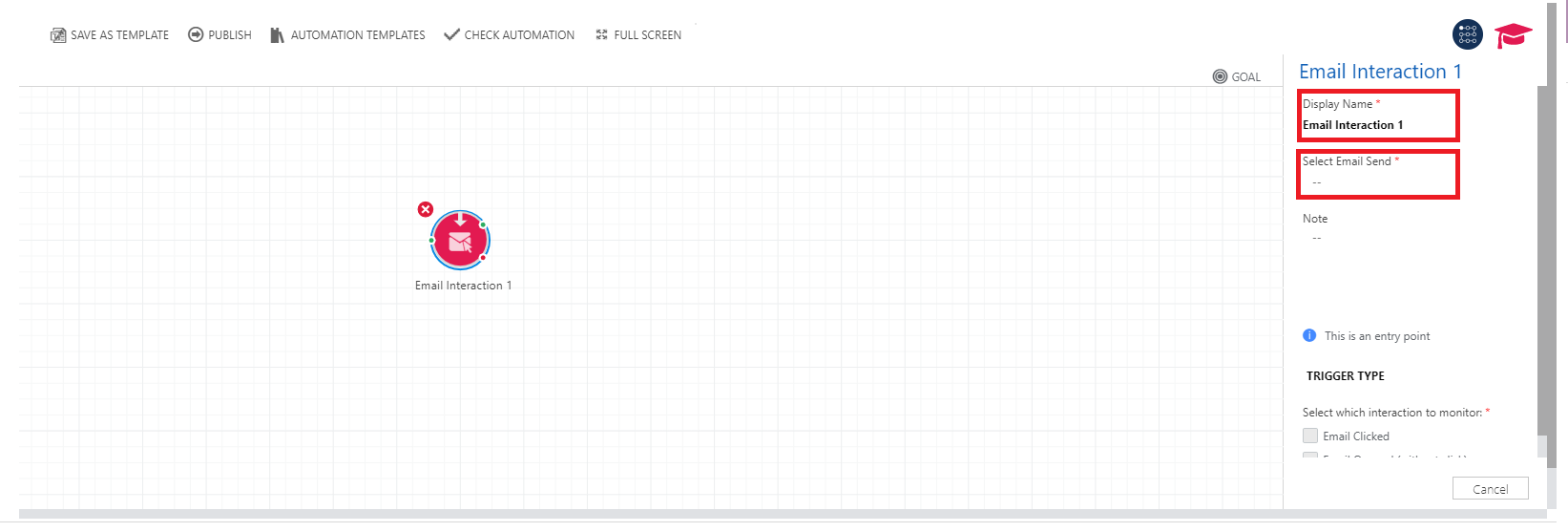
For Added to List, we specify the marketing list that we want to run the campaign automation on. We can choose to run the campaign automation on the entire marketing list or set different conditions. These are optional. Similarly, for Removed From List, we also specify the marketing list that we are removing the contact from.
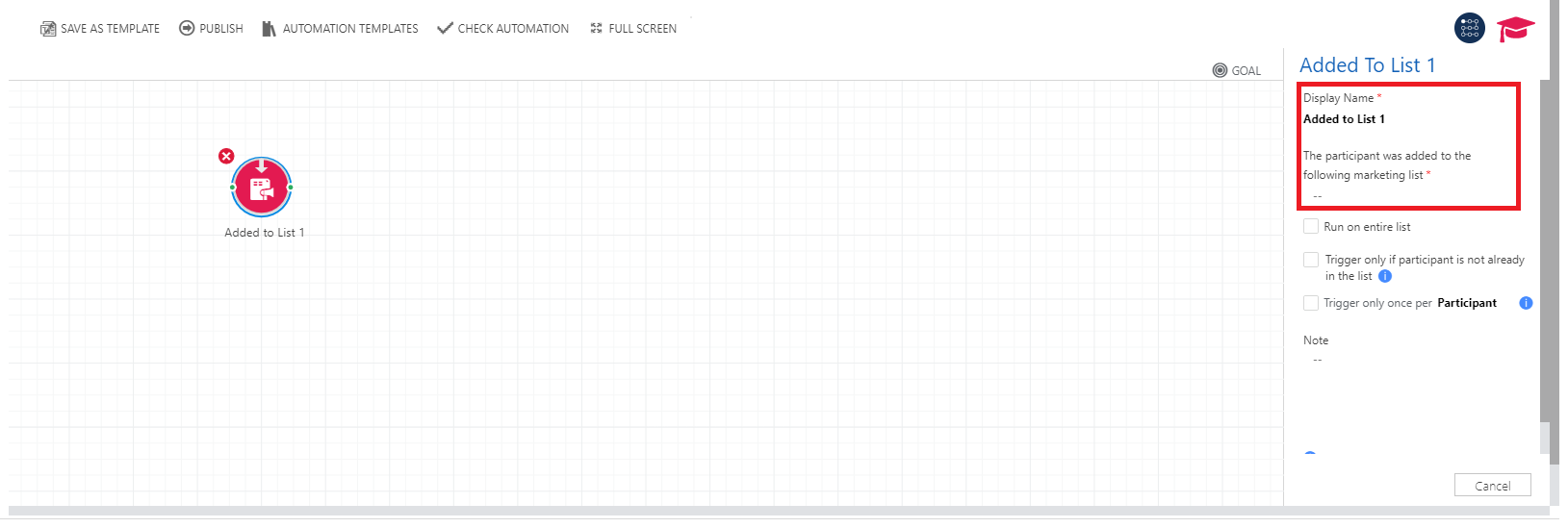
For Field Updated, we specify the field that we want to monitor once it updates. This is common after a workflow run.
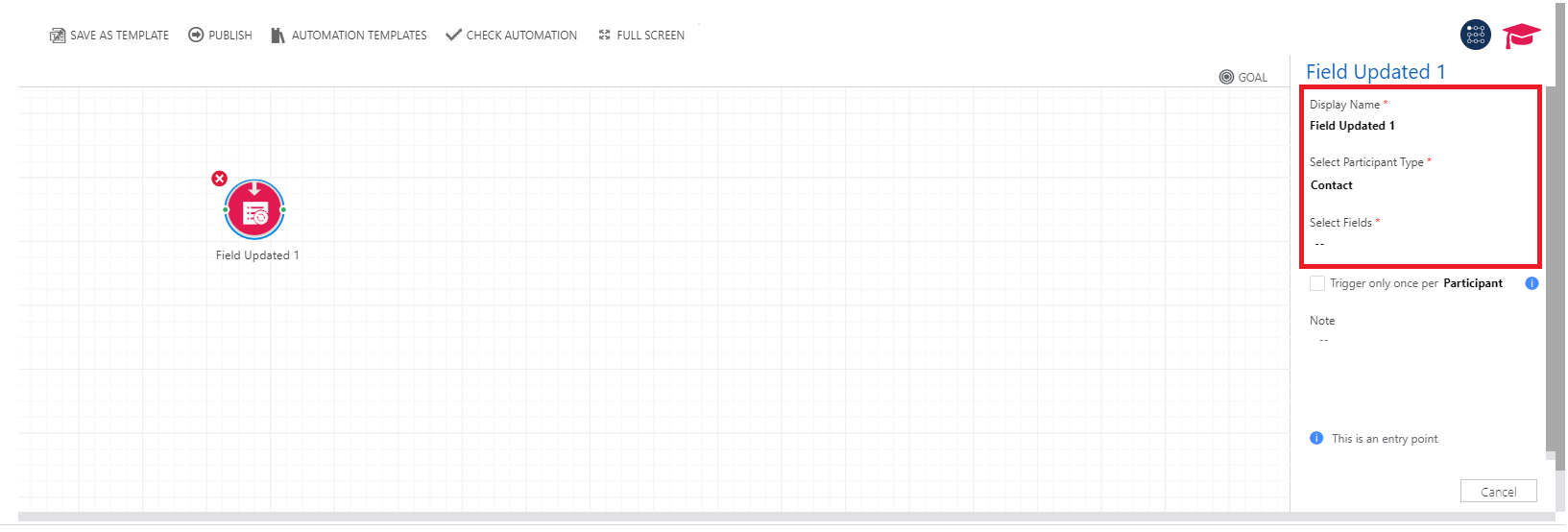
For Registered for Event and Attended Event, we set the specific event and the campaign automation will run for the participant/attendee of the event.
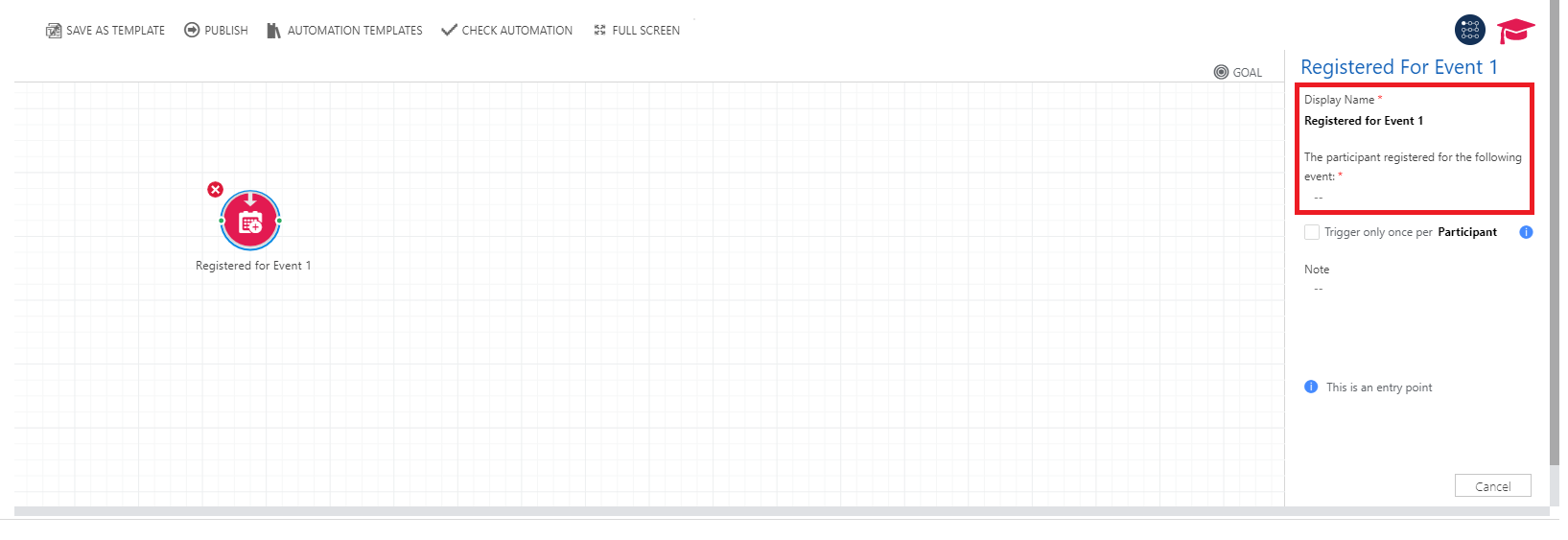
For Page Visited and Social Clicks, when the contact visits the specific domain/social media post, it will run the campaign automation.
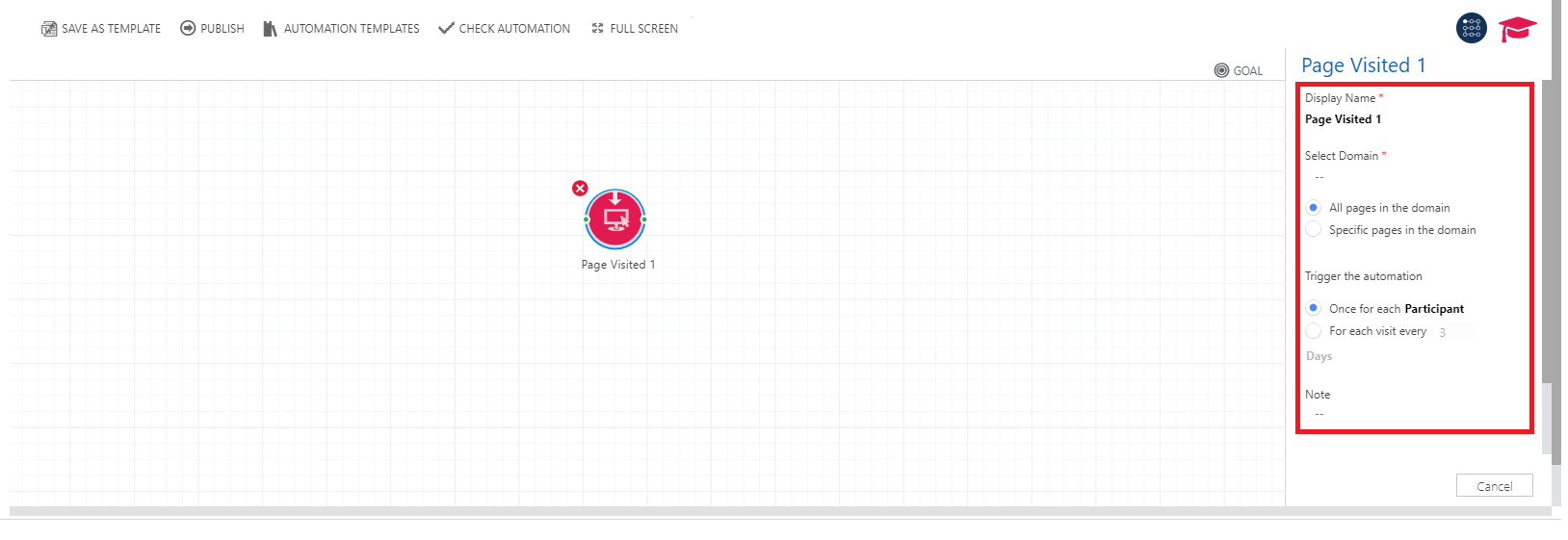
Next we have the actions that can be taken for the contact. I will provide a quick overview of the most commonly used actions.
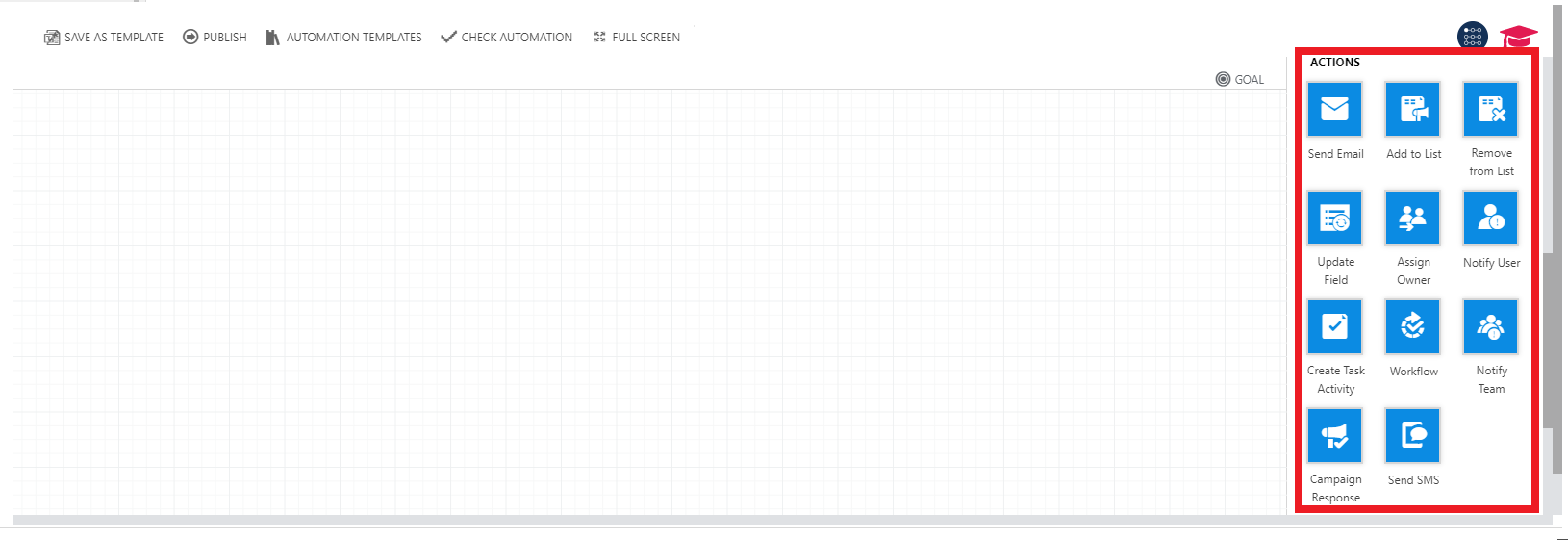
The Send Email action prompts you to select an email template and specify the subject of the email you will send, as well as set the From and From Email.
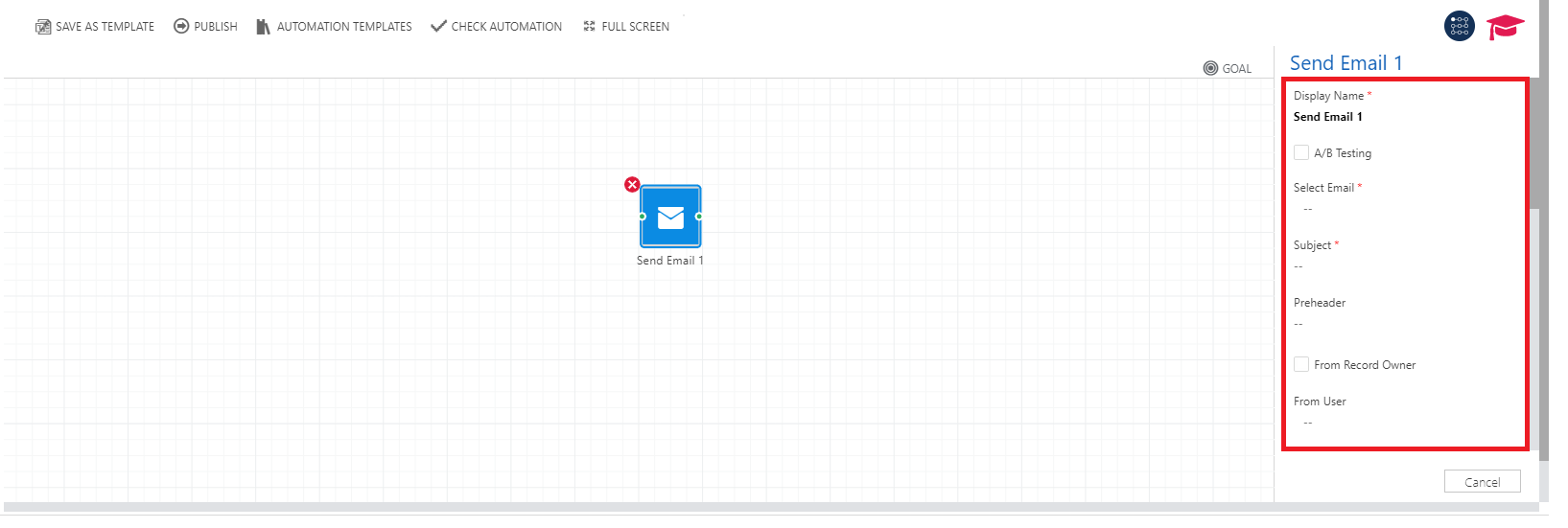
The Add to List and Remove from List actions prompt you for the Marketing List you want to add/remove the contact to/from.
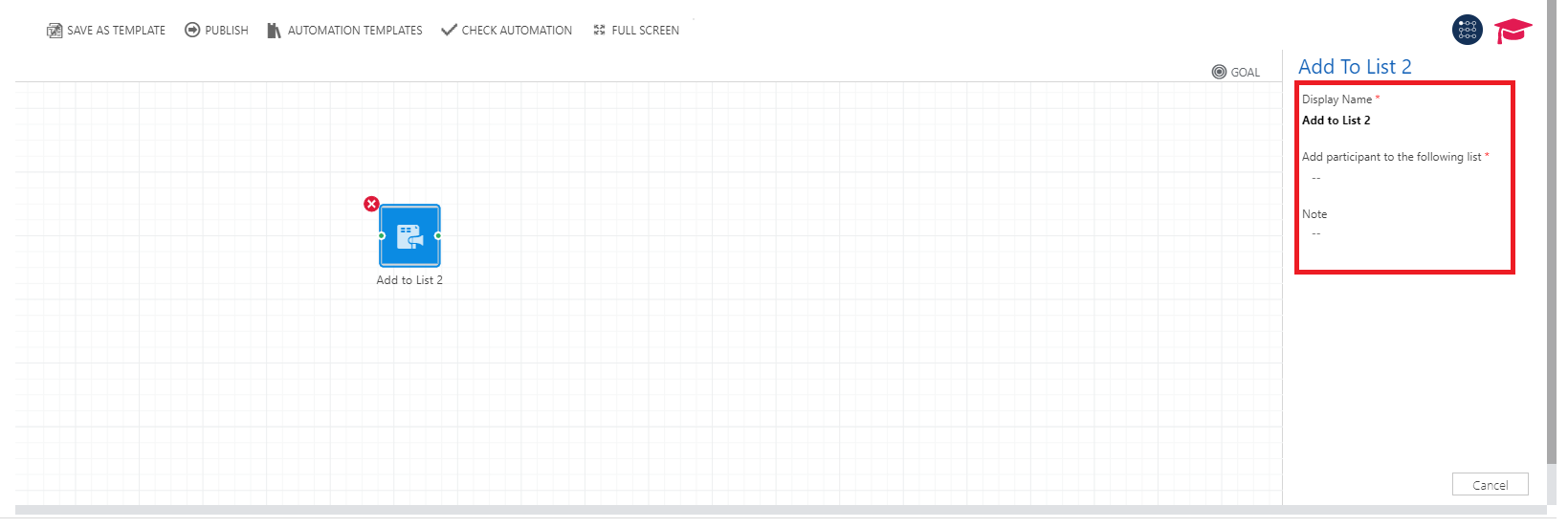
The Update Field action allows you to change a field of the Contact record.
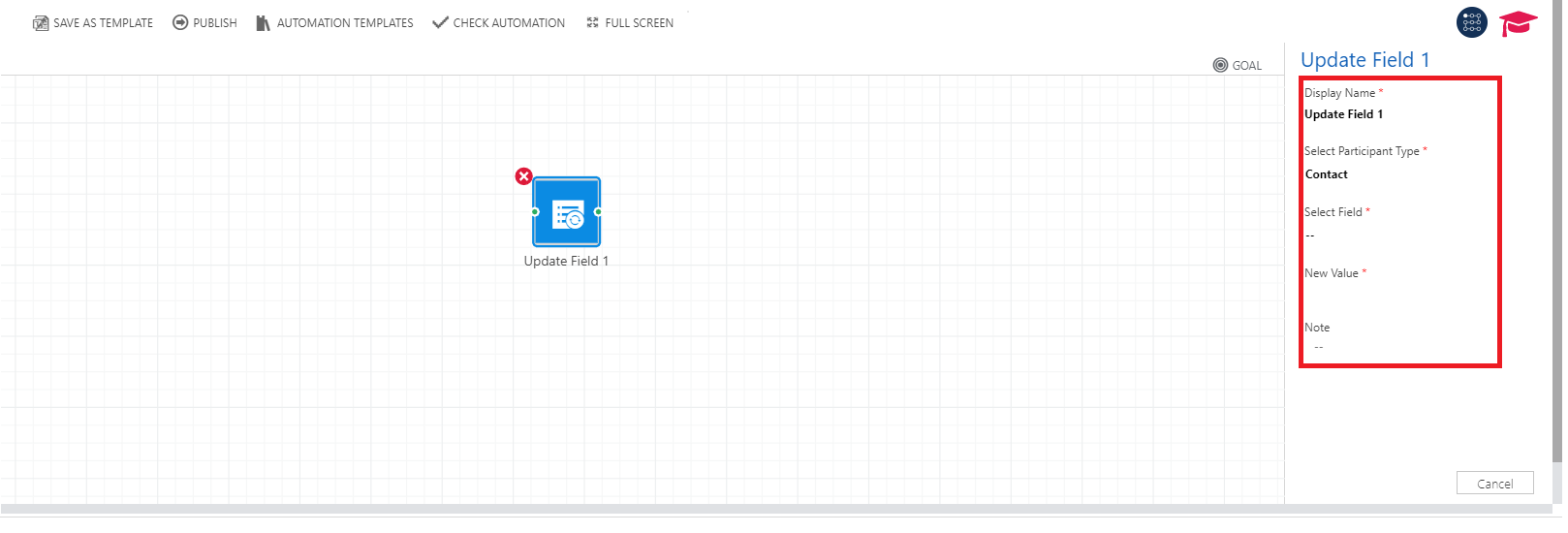
The Workflow action allows you to select a workflow that you can run. This workflow has to be assigned to the Contact entity and it has to be a On Demand workflow.
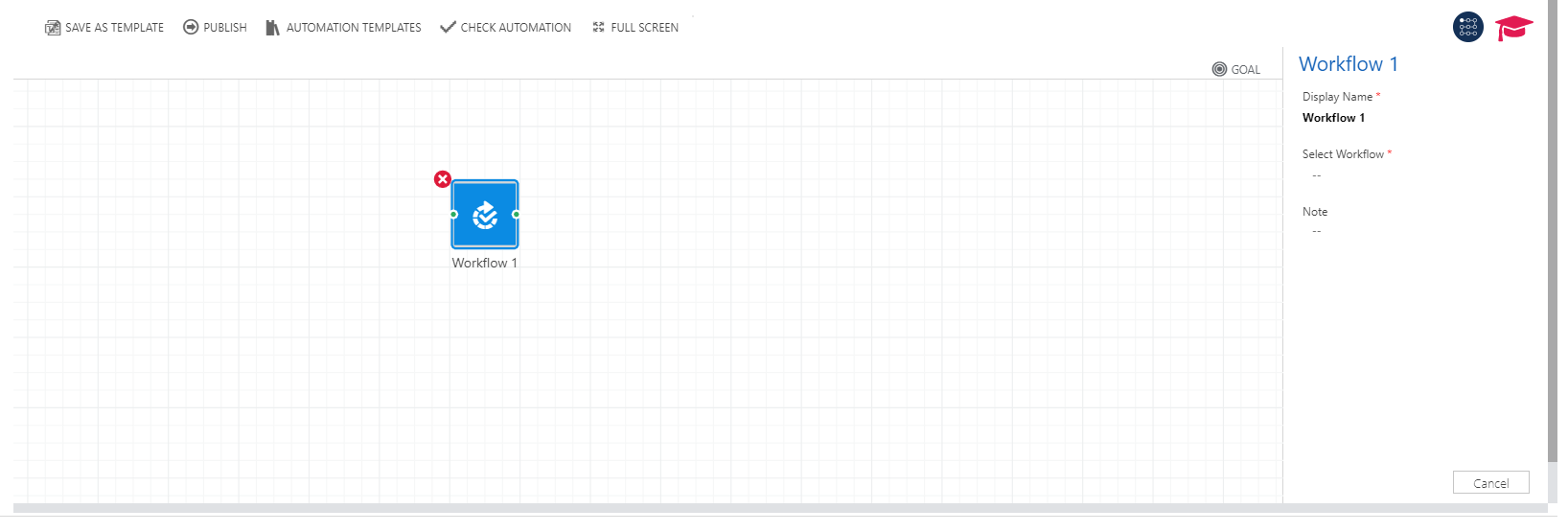
The Send SMS action allows you to send a predetermined text message to the contact. You must set the message and the subject of the text message.
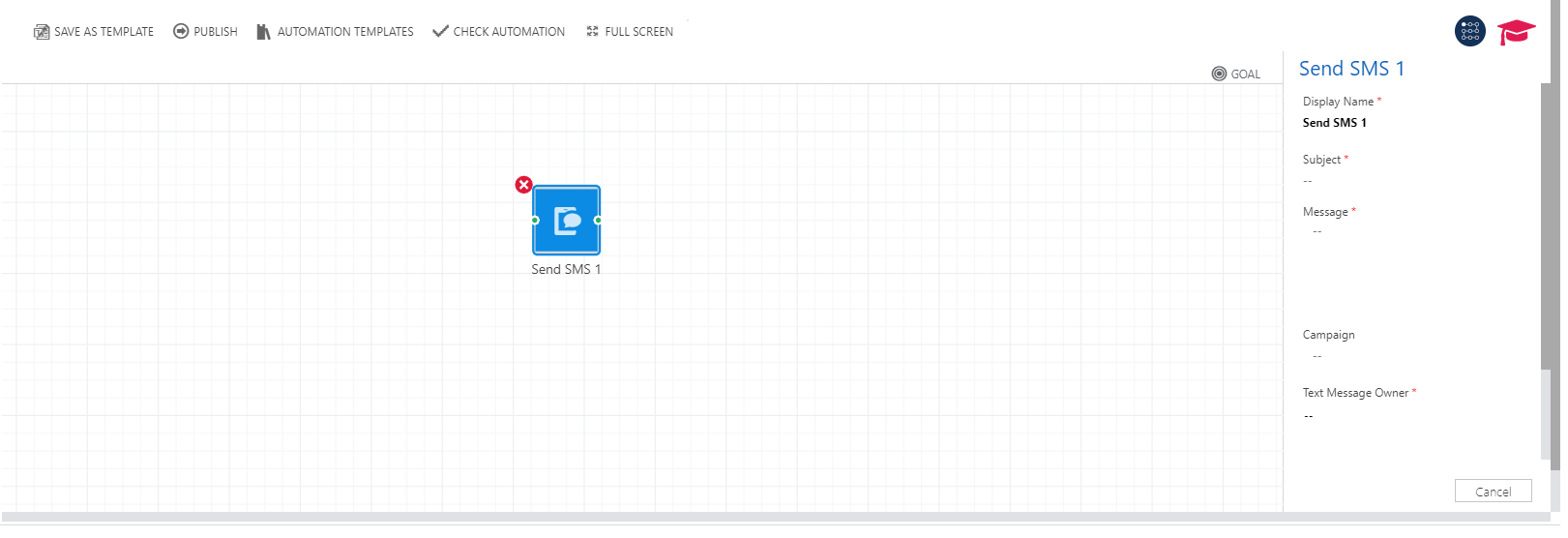
Then we have the Timers and the Series. The timers allow you to pause the campaign automation for the determined amount of time and then automatically resumes with the path.
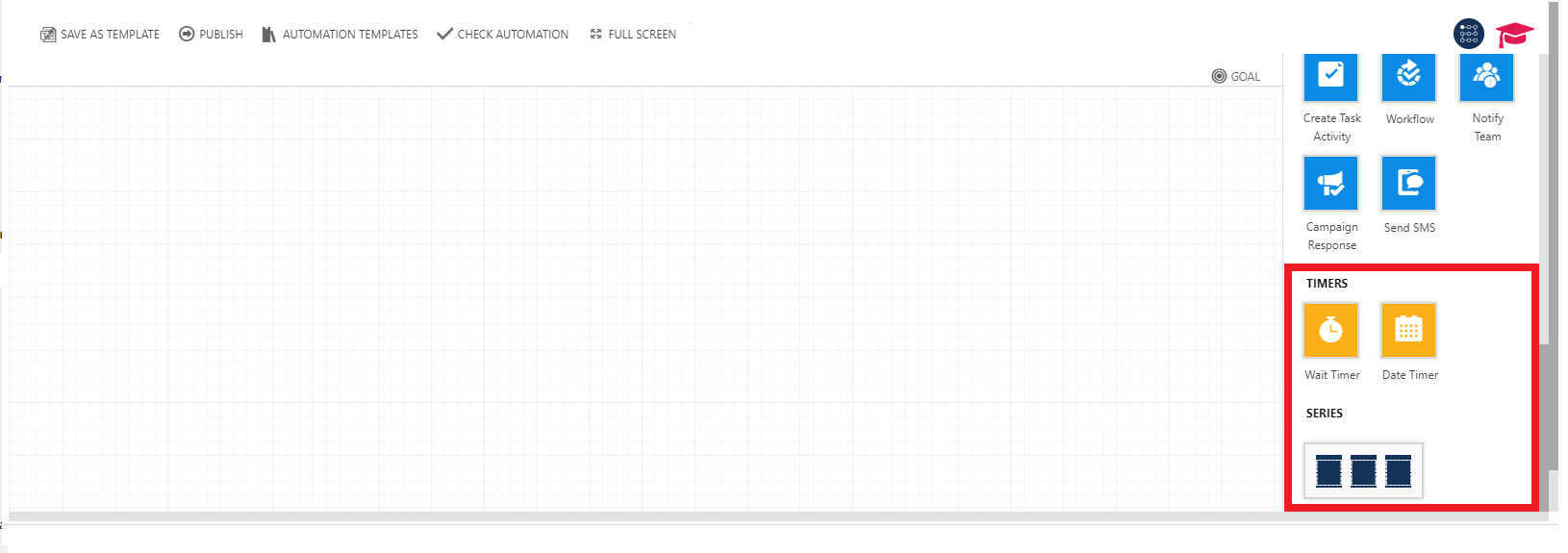
The series allow you to have a set of actions and timers before continuing with the path.
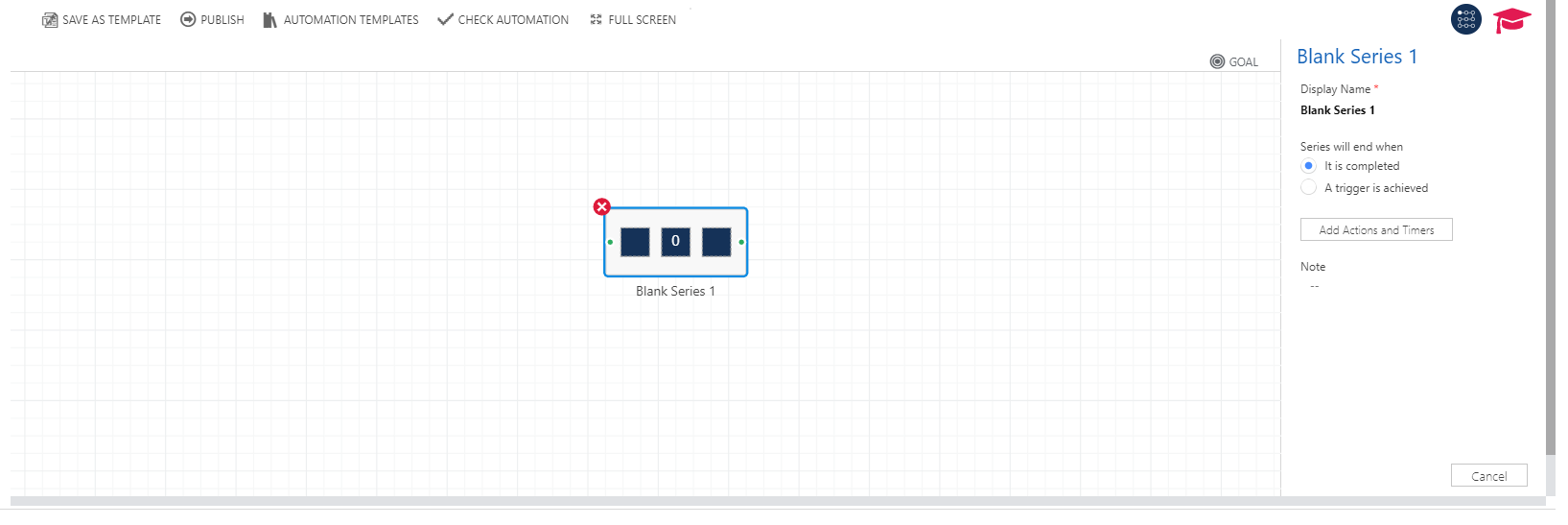
You can also use the predetermined Templates and customize to your needs or you can create a template to use in the future. We can use the preview feature to preview a Template before replacing it in the builder, using the eye icon at the top right side of the template.
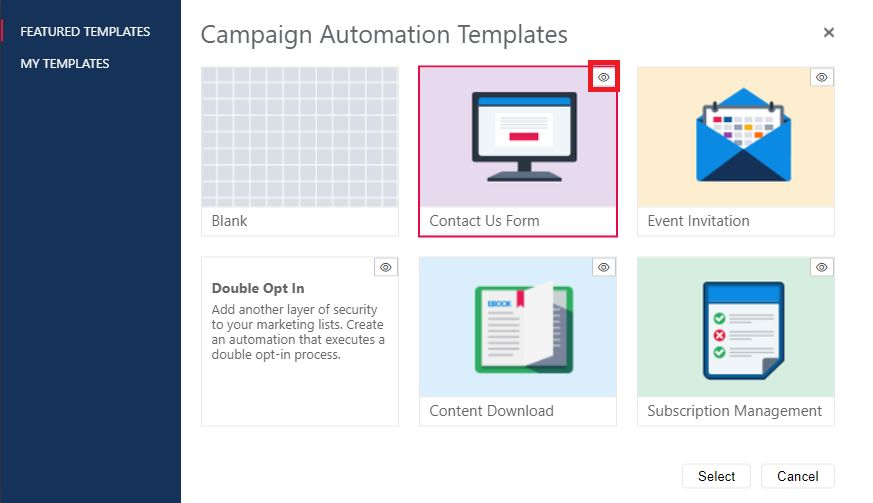
Then go to Campaigns under Marketing Automation and click “New”
When creating a new Campaign Automation, you will need to enter a name and save before adding the automation steps for your campaign. Note that the Status of the Campaign Automation will remain as Draft and you can publish once you have finish editing it in the builder.
Once you save, you will be able to see this view. Click on Builder.
Once in the Builder, we have many options on how to proceed. We can select a predetermined Campaign Automation Template, or we can start from scratch with a blank template.
We will come back to the templates. Let’s start with a blank campaign automation to explore the different elements. Inside the editor, on the right side, we have the catalog of options. The first section is the triggers. The triggers are the entry point to kick our Campaign Automation. A contact needs to achieve one of these triggers to be entered into the campaign and start the path.
For Submitted Form, Submitted Subscription and Submitted Survey, we specify one of these components (Form, subscription or survey) and once the contact submits, it will run the trigger.
For Email Interaction, we specify the Email Send which we want to monitor and when there is an interaction from the contact, this trigger will run.
For Added to List, we specify the marketing list that we want to run the campaign automation on. We can choose to run the campaign automation on the entire marketing list or set different conditions. These are optional. Similarly, for Removed From List, we also specify the marketing list that we are removing the contact from.
For Field Updated, we specify the field that we want to monitor once it updates. This is common after a workflow run.
For Registered for Event and Attended Event, we set the specific event and the campaign automation will run for the participant/attendee of the event.
For Page Visited and Social Clicks, when the contact visits the specific domain/social media post, it will run the campaign automation.
Next we have the actions that can be taken for the contact. I will provide a quick overview of the most commonly used actions.
The Send Email action prompts you to select an email template and specify the subject of the email you will send, as well as set the From and From Email.
The Add to List and Remove from List actions prompt you for the Marketing List you want to add/remove the contact to/from.
The Update Field action allows you to change a field of the Contact record.
The Workflow action allows you to select a workflow that you can run. This workflow has to be assigned to the Contact entity and it has to be a On Demand workflow.
The Send SMS action allows you to send a predetermined text message to the contact. You must set the message and the subject of the text message.
Then we have the Timers and the Series. The timers allow you to pause the campaign automation for the determined amount of time and then automatically resumes with the path.
The series allow you to have a set of actions and timers before continuing with the path.
You can also use the predetermined Templates and customize to your needs or you can create a template to use in the future. We can use the preview feature to preview a Template before replacing it in the builder, using the eye icon at the top right side of the template.

